
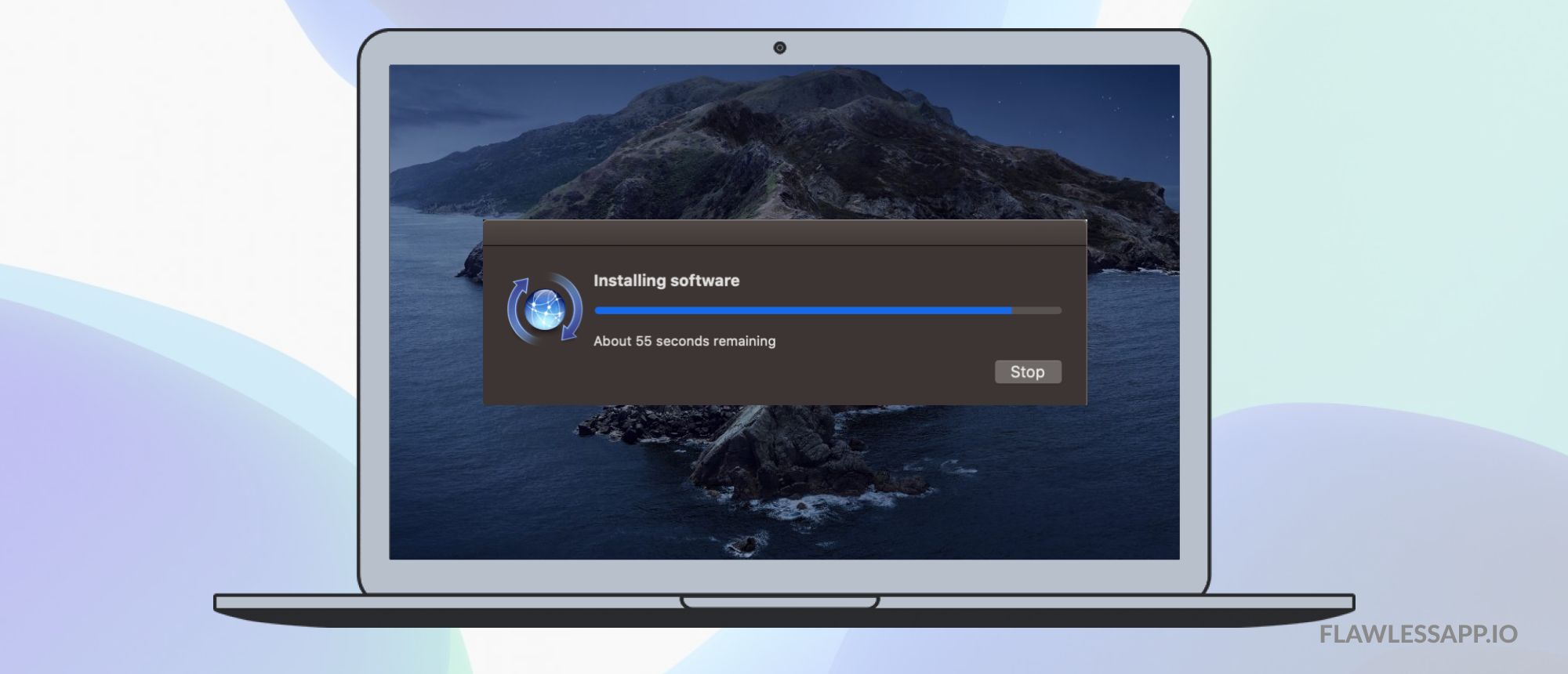
Here's what my Terminal window looks like after running pwd: Output from the pwd command
#Command line window for mac how to
"Directory" in the world of computers just means "folder." By running this command, we're asking our computer which folder we're in. We'll see how to move around between folders in the next chapter. You can do this anytime, and it's very safe! Type it into your command line now: pwdĪnd press the Enter key. In order to see where you are at any time within your computer, you can type the command pwd. This means I need to be in my "Christmas party photos" folder within Terminal. For example, I could give instructions to Terminal to modify all image files in my "Christmas party photos" folder. Depending on where you are in your system, you'll be able to do different things with Terminal. They help you figure out your location and therefore what's just around you. That's why those red "You are here!" signs are so helpful. It's important to know where I am so I can plan my visit. For example, if I'm in Epcot, I can't ride the rides in Magic Kingdom. The things I can do depend on where I am in the park. You'll get the same empty line over and over! Since you're not giving the computer any actual instructions, it keeps showing you a new command line each time, waiting for your input.

The prompt is the computer's way of saying "Hello, give me instructions!" 🖥💬 That's why, on the right-hand side, you have a cursor and space to type commands. The command line on your computer is a similar communication interface it's a portal in which you'll use your keyboard to type in a language the computer can read, and the computer will act out your instructions. You press "3," "0," and "Start" on a keypad in order to tell the microwave to heat something for 30 seconds. Imagine you're that you're using a microwave. This will vary per computer and per operating system! On the left-hand side of your command line within Terminal, you have what's called a prompt. You might see $, %, >, or other symbols, or you might see the name of your computer. The line is called the command line: First line when opening Terminal Let's visually break down what you see upon opening the Terminal. This is what it looks like on Mac: Command line appearance preferences Command line If you want to change the color of the text or your Terminal window to make it more snazzy, you can do so in the application's preferences. Imagine that your computer is just sitting there, waiting for instructions! Rest assured that nothing is currently happening. I see a simple dollar sign and a blinking cursor, but you might see the name of your computer too or other symbols: Terminal waiting for instructions
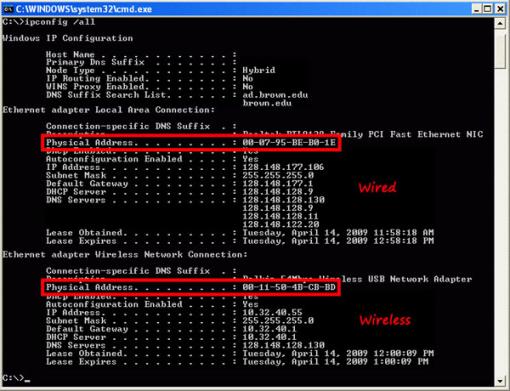
My Terminal window looks like this, but yours is probably a different color or set of text on the left (which is fine!) When you first launch Terminal, you'll likely have an empty window with not much going on. To start this chapter, you should open Terminal or the equivalent application you're using.


 0 kommentar(er)
0 kommentar(er)
